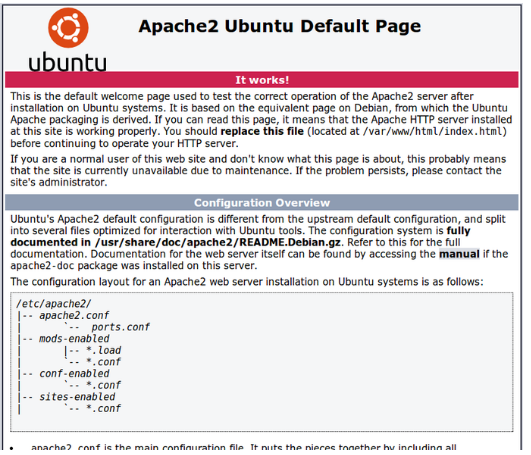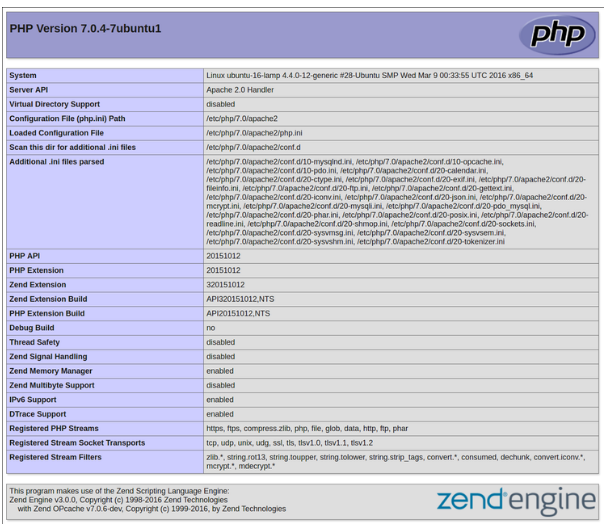Configurando o seu LAMP no Cloud em 4 passos

Publicado em: 20/4/2016
Já teve problemas ao configurar seu Cloud? Para quem não tem tanta experiência, pensar em cloud pode parecer complicado, pois é preciso configurar o servidor, instalar muitas coisas e, normalmente, utilizando apenas o terminal – já que a maioria dos clouds não possui modo gráfico (eu não conheço nenhuma exceção ao que vou dizer, mas pode ser que tenha).
Para isso listei 4 passos para instalar e configurar o LAMP em seu servidor e deixar ele pronto para rodar sua aplicação.
No exemplo abaixo estou usando um Ubuntu 16.04 em S.O. com distribuição baseada no Debian. Esses 4 passos podem ter uma ou outra alteração, mas dão muito certo. Também podem variar os caminhos (no caso do PHP, se for uma versão que não usporte PHP7, você deve colocar sempre PHP5 nos comandos, irei falar abaixo).
Qualquer outra distribuição segue a mesma base, porém os comandos mudam um pouco (a única que conheço é o CentOS que em vez de usar apt-get usa yum).
Antes de iniciar atualize os pacotes do sistema rodando:
$ sudo apt-get update
1º Passo – Instalação e configuração do Apache
Para Instalar o Apache rode no terminal:
$ sudo apt-get install apache2
Logo de cara o Apache já é instalado e já se encontra funcionando, basta acessar seu servidor pelo link “http://SEU-IP”, você poderá ver a imagem abaixo, que é padrão do Apache:
2º Passo – Instalação e configuração do MySQL
Instale o MySQL com o seguinte comando:
$ sudo apt-get install mysql-server
Durante o processo de instalação você será perguntado sobre a senha para o usuário root do MySQL, fora isso, a instalação vai transcorrer normalmente. Após a instalação o MySQL é importante fazermos o seguinte passo:
É importantíssimo usar o comando abaixo para remover configurações defaults do MySQL que abririam brechas de segurança no seu banco. Nesse passo você será perguntado se deseja trocar a senha do usuário root do seu banco. Como você acabou de configurar ela, acredito que não queria então é só dar um by-pass nesse cara e ele vai manter a mesma senha.
$ sudo mysql_secure_installation
3º Passo – Instalação e configuração do PHP
Para instalar o PHP rode no terminal:
$ sudo apt-get install php libapache2-mod-php php-mcrypt php-mysql
Se a sua versão não suporta PHP 7 você deve usar esse comando abaixo:
$ sudo apt-get install php5 libapache2-mod-php5 php5-mcrypt php5-mysql
Note que acima estão alguns dos modulos mais usados do PHP, mas existem outros como o php-gd, php-curl, etc. Caso sua aplicação utilize algum módulo específico será necessário instalá-lo. Para ver todos os módulos disponíveis rode o comando:
– apt-cache search php-
Agora vamos fazer com que o Apache identifique os arquivos .php como prioridade quando o servidor for chamado, para isso vamos abrir o arquivo abaixo:
/etc/apache2/mods-enabled/dir.conf , você pode utilizar o editor que achar melhor, vou usar o nano pois acredito que seja mais fácil, caso tenha pouca experiência com terminal. Normalmente o VI também vem instalado com o S.O.
Rode o comando:
$ sudo nano /etc/apache2/mods-enabled/dir.conf
Você deve ver o arquivo da seguinte forma:
E você deve alterar para ficar desta forma, basicamente trocando o primeiro para PHP. O HTML você pode deixar aonde estava o PHP, ou deixar em segundo, e ir mudando todos – isso não tem importância nesse caso.
Para salvar o arquivo após a alteração, digite Ctrl+x (sair e salvar o arquivo); depois Y (salvar mesmo com mudanças) e, por fim, Enter (Confirmar que você quer salvar e sair).
Após essa alteração você deve reiniciar o Apache com o comando:
$ sudo service apache2 restart
4º Passo – Testar o seu servidor
Para testarmos se tudo o que fizemos está funcionando, vamos criar uma página em PHP que mostra as configurações do PHP no servidor.
Rode o comando (novamente você pode usar o editor que preferir):
$ sudo nano /var/www/html/info.php
Esse comando irá criar um arquivo em branco na pasta raiz de acesso do Apache, nesse arquivo você deve inserir o seguinte comando:
<?php phpinfo();
Após inserir esse comando salve e saia do arquivo (ctrl+x, y, ENTER)
Para testar seu servidor acesse “http://SEU-IP/info.php”
A página exibida deve ser algo parecido com o que está abaixo:.
Pronto! Agora seu cloud está configurado e pronto para receber sua aplicação. :)
Publicado originalmente em Blog Locaweb